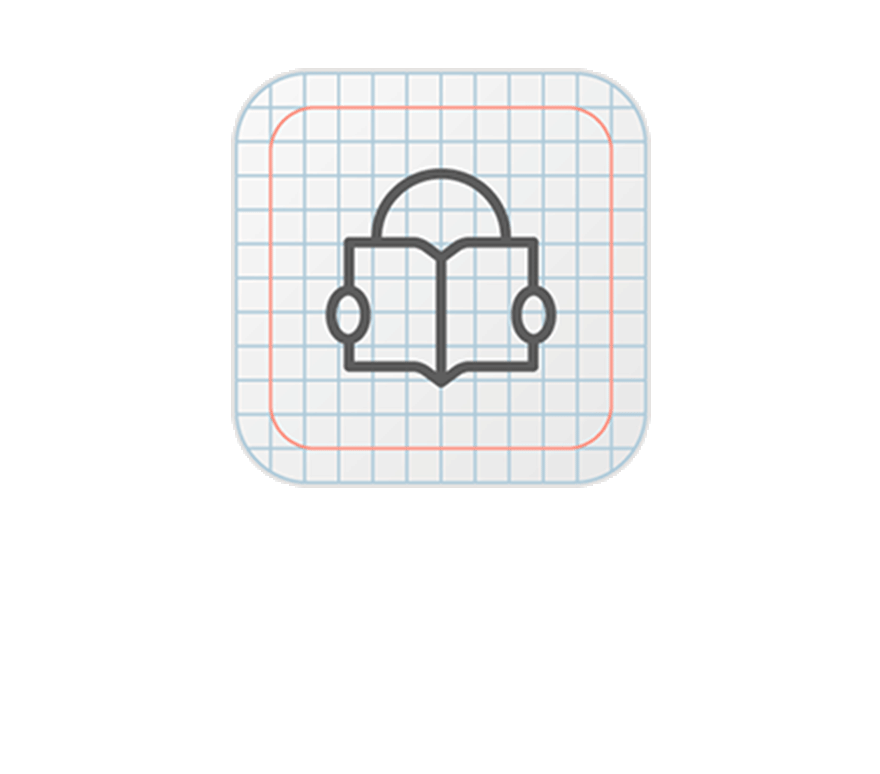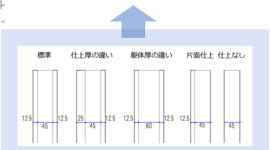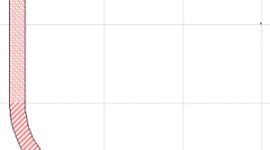お気に入り機能についてはこちらをご覧ください。
[お気に入り]機能を活用することで、頻繁に使用するツールの設定を保存して、使用したいときに保存された設定を呼び出して入力することができます。
例えば柱ツールの[ お気に入り機能 ]を使うには柱ツールのアイコンの右側(下図オレンジ枠)にカーソルを合わせるとお気に入り選択用の画面が展開します。

拡大図

事前に設定されている[ お気に入り ]を選択します。

下図では2FLに入力しようとしています。

入力しようとしている要素の[ 配置フロア ] が「現在のフロア」になっていないときに下図のようなエラーが出ます。


[ウィンドウ] > [パレット] > [お気に入り]から展開します。

[お気に入り]パレットが展開しました。


ARCHICAD23のデフォルトでは「全ての設定を転送」が選択されています。

転送される情報に[配置フロア]があり、この設定にチェックが入っていることで[お気に入り]に保存した[配置フロア]のフロア設定が転送されます。

ARCHICAD23では[要素転送設定]のプリセットに「配置フロアを除く」があるのでこれを選択しておくことで[お気に入り]を使用したときに[配置フロア]がツールのデフォルト設定に依存するようになります。
※[配置フロア]のデフォルト設定が「現在」になっていないときは手動で「現在」に直してください。

柱の設定を見てみると、[配置フロア]のチェックボックスが「オフ」になっています。

[転送時にオプション設定を含む:]欄の表示の仕方を変更することもできます。
デフォルト設定だと歯車アイコンで表示モードの切り替えができますが、これが[ツール別にグループ化]になっていますので下図のような表示になっていますので、表示モードを[設定別にグループ化]に変更します。

[転送時にオプション設定を含む:]欄の表示が設定別項目別に表示され、その下層にツールが紐づいて表示されます。新たに[要素転送設定]を作成する際に[ツール別にグループ化]/[設定別にグループ化]を変更して設定するとやりやすいです。